Snapchat Notifications Not Working: If you’re experiencing issues with Snapchat notifications not working, it can be frustrating to miss out on important updates. This can be caused by various factors like permission settings, notification channels, muted message threads, and more. To fix this problem, follow our troubleshooting guide to ensure you receive timely notifications and stay connected on the Snapchat app.
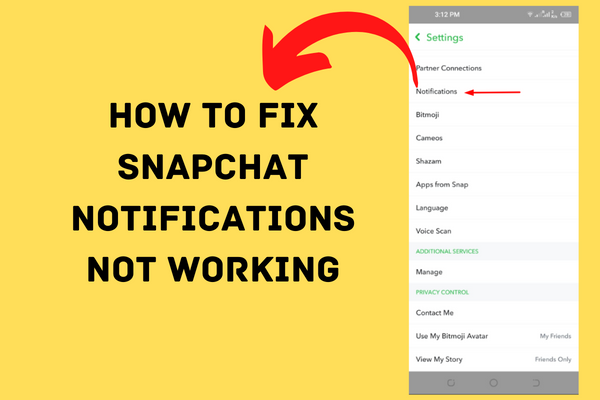
Overview for Snapshot
Snapchat is a social media platform that allows users to send and receive photos, videos, and messages that disappear after a short time. It offers unique features such as Snaps, Stories, lenses, filters, and private messaging. Snapchat also has various Discover channels that cover different topics. It has become a popular platform for creative expression and staying connected with friends and the wider community.
Why Are My Snapchat Notifications Not Working? Possible Fixes
If you’re experiencing issues with Snapchat notifications not working, there are several possible reasons and corresponding fixes you can try. Follow these steps to resolve the problem:
-
Check Permission Settings:
- Open the Settings on your Android device.
- Go to Apps or Application Manager.
- Find Snapchat from the list of installed apps and tap on it.
- Make sure the “Notifications” permission is enabled. If not, toggle it on.
-
Review Notification Channels:
- Open the Settings on your Android device.
- Go to Apps or Application Manager.
- Find Snapchat from the list of installed apps and tap on it.
- Look for the “App Notifications” or “Notifications” section.
- Check if the specific notification channel you’re having issues with (e.g., chats, stories) is enabled. If not, enable it.
-
Unmute Message Threads:
- Launch the Snapchat app on your device.
- Go to the Chat menu.
- Locate the contact or conversation that you’ve muted.
- Tap and hold on to the chat thread, then select “Unmute” or adjust the notification settings for that particular conversation.
-
Allow Background Data for Snapchat:
- Open the Settings on your Android device.
- Go to Apps or Application Manager.
- Find Snapchat from the list of installed apps and tap on it.
- Look for the “Mobile Data & Wi-Fi” or “Data Usage” section.
- Enable the “Background data” option to allow Snapchat to use data in the background.
-
Disable Do Not Disturb (DND) Mode:
- Swipe down from the top of your Android device’s screen to access the notification shade.
- Look for the Do Not Disturb icon and tap on it to disable it. Alternatively, go to Settings > Sound & vibration > Do Not Disturb and turn it off.
-
Turn Off Data Saver Mode:
- Open the Settings on your Android device.
- Go to Network & Internet> Data Saver.
- Disable the Data Saver mode if it’s enabled. This mode restricts background data usage for apps.
-
Prevent App Activity Pause:
- Open the Settings on your Android device.
- Go to Apps or Application Manager.
- Find Snapchat from the list of installed apps and tap on it.
- Look for the “Battery” or “Power” section.
- Disable any power-saving features or options that may pause app activity.
-
Adjust Aggressive Memory Management:
- Check your device’s settings for any aggressive memory management features.
- Look for options like “Optimize battery usage” or “App power management.”
-
Update Snapchat to the Latest Version:
- Visit the Google Play Store on your Android device.
- Search for Snapchat.
- If an update is available, tap the “Update” button next to Snapchat to install the latest version.
Why is the Snapchat Notification, Not Working
If you’re facing issues with Snapchat notifications not working on your Android device, you can try the following steps to enable notifications:
- Long-press the Snapchat app icon on your home screen or app drawer to access the app info menu.
- Tap on the “i” button or the “App info” option.
- Locate and open the “Notifications” section.
- Within the Notifications menu, ensure that the “All Snapchat notifications” toggle is enabled. If it’s already enabled, you can try disabling it, and then enabling it again to refresh the settings.
By following these steps, you can ensure that all Snapchat notifications are enabled on your Android device
How To Fix the Snapchat Not Sending Notifications?
Snapchat notifications are not being sent on your Android phone, you can try the following steps to resolve the problem:
-
Check Snapchat Notification Settings:
Long-press on the Snapchat app icon and tap the ‘i’ button to access the app info menu.
- Open the “Notifications” section.
- Enable the ‘All Snapchat notifications’ toggle.
-
Check Snapchat Notification Channels:
- Open the Snapchat’s app info menu.
- Select “Notifications” and tap ‘Notification categories.’
- Enable relevant notification types.
-
Unmute Message Threads:
- Launch Snapchat on your Android phone.
- Go to your chat menu.
- Select the contact name at the top.
- Tap the kebab menu (three dots) in the top right corner.
- Select “Chat Settings.”
- Enable the Message Notifications toggle.
-
Enable Background Data for Snapchat:
- Go to the Snapchat app info menu.
- Select ‘Mobile data & Wi-Fi’.
- Enable the ‘Background data’ toggle.
-
Disable Do Not Disturb (DND) Mode:
- Open Settings on your Android phone.
- Select “Notifications” and tap ‘Do Not Disturb.’
- Tap ‘Apps’ under ‘What can interrupt Do Not Disturb.’
- Tap ‘Add apps.’
- Select ‘Snapchat’ from the following menu.
-
Give Snapchat Unrestricted Data Usage:
- Open the ‘Mobile data & Wi-Fi’ menu in the Snapchat app.
- Enable the ‘Unrestricted data usage’ toggle.
-
Disable Pause Snapchat Activity:
- Open the Snapchat app info menu.
- Disable the ‘Pause app activity if unused’ toggle.
-
Lock Snapchat in the Background:
- Open Snapchat on your Android phone.
- Move to the recent apps menu.
- Long-tap on the Snapchat app icon and select ‘Lock.’
By following these steps, you can troubleshoot and fix issues with Snapchat notifications not being sent on your Android device.
In conclusion, Snapchat notifications not working can be a frustrating issue that can cause you to miss out on important updates. However, by following the troubleshooting guide provided and checking settings such as permission settings, notification channels, muted message threads, and more, you can resolve the problem and ensure that you receive timely notifications on the Snapchat app. Stay connected and enjoy the full experience of Snapchat by addressing any notification issues you may encounter.