How to Stop Discord from Opening on Startup: Discord is a popular social platform that allows users to communicate through voice calls, video calls, text messaging, and media sharing. However, if you are tired of Discord automatically opening on startup when you boot up your Windows OS, we have got you covered with a guide on how to stop it.
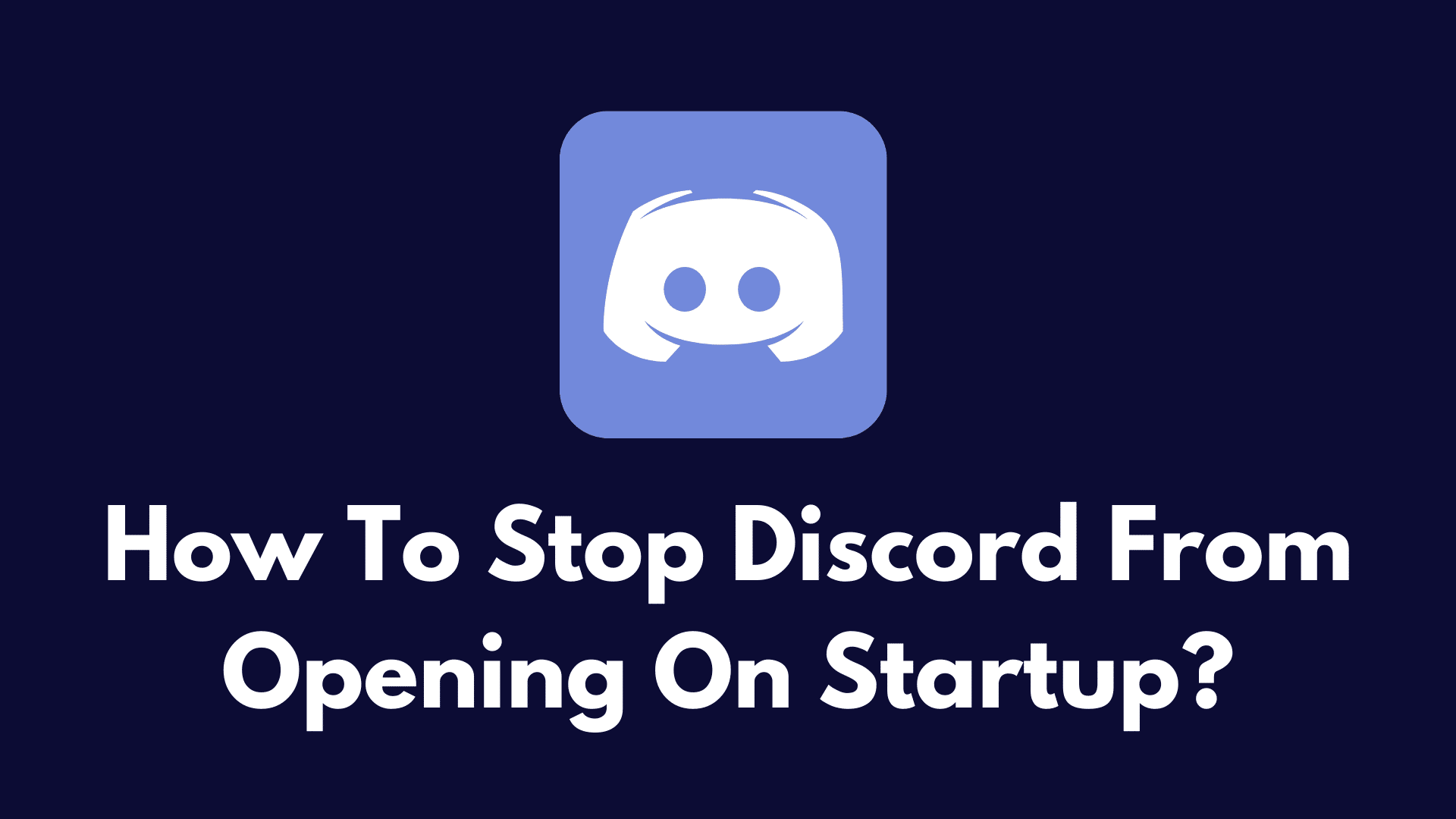
Where to Find Discord Settings?
Open Discord and click on the Settings icon (gear icon) located in the bottom-left corner. In the App Settings section, go to Windows Settings.
How to Stop Discord from Opening on Startup?
To prevent Discord from automatically launching at startup, toggle the switch next to “Open Discord” to the left to turn it off.
Managing Other Startup Programs
Remember that you can also manage other startup programs by adding or removing them as needed. However, keep in mind that disabling Discord’s launch at startup alone may not completely prevent it from running. There is a possibility that Discord’s update process may still run and launch if it’s enabled in Task Manager. To ensure full prevention, it’s imperative to disable the update process as well.
How to Stop Discord Windows Checking Update Startup?
To prevent Discord from searching for updates at startup, follow these steps:
1. Right-click on the Windows Start button and select Task Manager.
2. In the Task Manager window, navigate to the Startup tab.
3. Look for the process with the Discord official logo as its icon. This process is responsible for updates.
4. Right-click on the process and select Disable.
By following the above steps, you will successfully stop Discord from searching for updates when your computer starts. Disabling this process ensures that Discord won’t automatically initiate update checks during startup.
History for Discord
History of Discord with key points:
-
Founders:
Discord was created by Jason Citron and Stanislav Vishnevskiy, who teamed up to address communication challenges in gaming communities.
-
Inspiration:
Citron’s experience with existing voice-over IP (VoIP) software for games led to the realization of the need for a user-friendly chat service with a minimal performance impact.
-
Development and Funding:
Hammer & Chisel, the parent company of Discord, received funding from YouWeb’s 9+ incubator, Benchmark Capital, and Tencent to support the development of the platform.
-
Public Release:
Discord was publicly released in May 2015 under the domain name discordapp.com, gaining quick traction among gaming communities on platforms like Reddit.
-
Gaming Community Adoption:
Discord became widely used in the esports and LAN tournament gaming communities, with collaborations with Twitch streamers and subreddit communities for games like Diablo and World of Warcraft.
-
Funding and Acquisitions:
Discord secured additional funding, including an investment from WarnerMedia in January 2016. However, WarnerMedia Investment Group was shut down, and its equity in Discord was sold after being acquired by AT&T.
-
Xbox Live Integration:
In April 2018, Microsoft announced support for Discord integration with Xbox Live, allowing users to connect their Discord and Xbox Live accounts.
-
Username System Changes:
In May 2023, Discord announced updates to its username system, introducing new “unique” usernames and display names to enhance user connections and identity control.
-
Growth and Expansion:
As of March 2022, Discord employs 600 people globally and continues to evolve to meet the needs of its user base. It has expanded its reach beyond gaming, becoming a popular communication platform in various communities.
By highlighting these key points, the revised version provides a concise overview of the history and evolution of Discord.
In Conclusion, If you are looking for how to stop Discord from opening on startup, follow the above steps to prevent it from automatically launching. Also, remember to disable the update process in Task Manager to ensure full prevention.